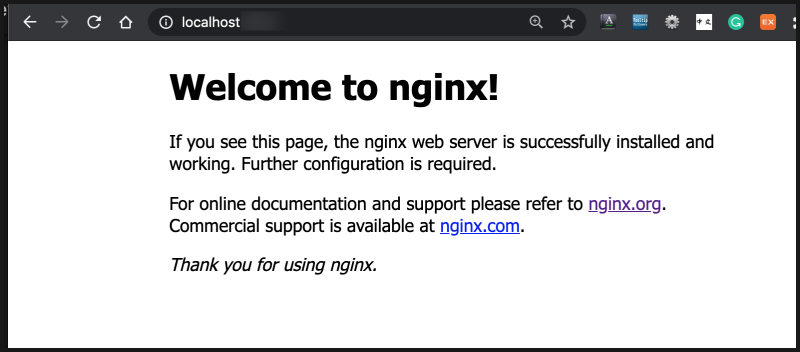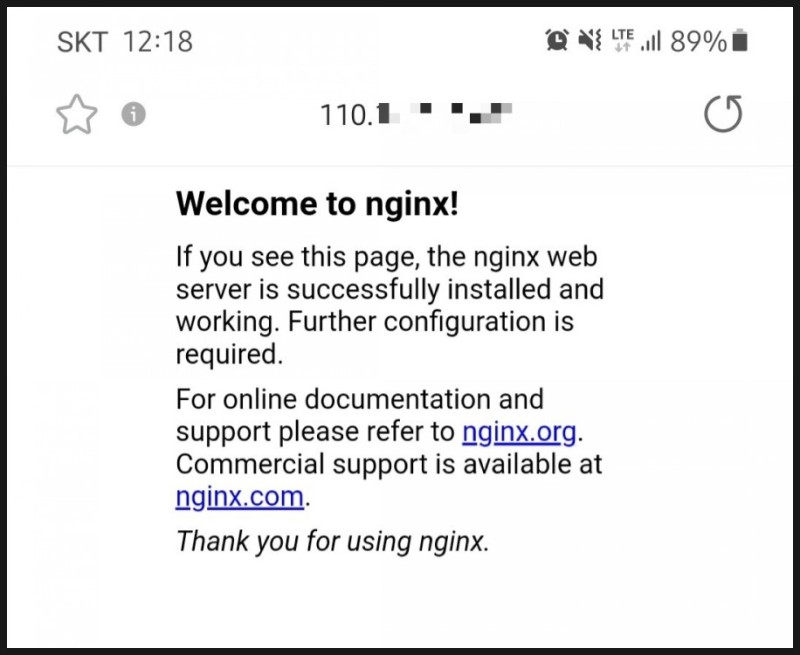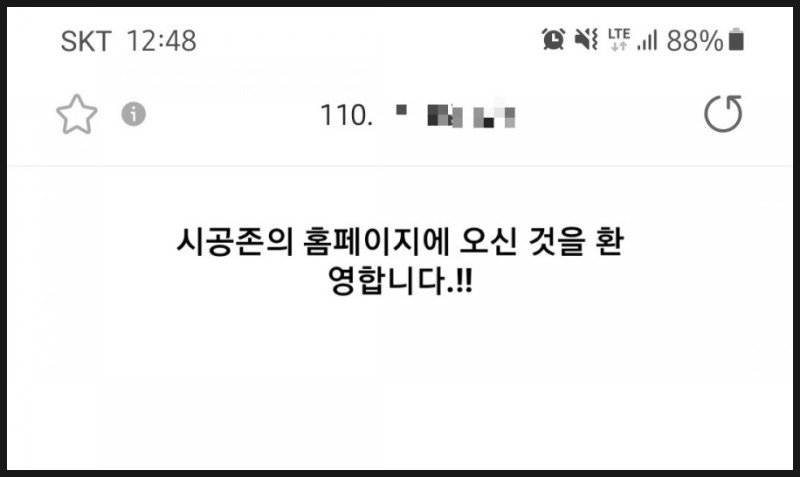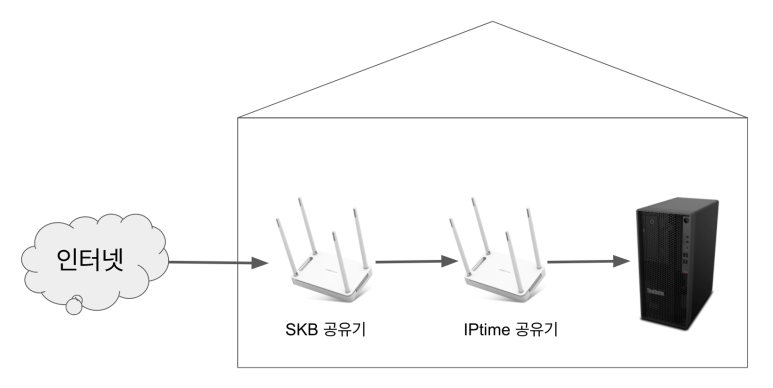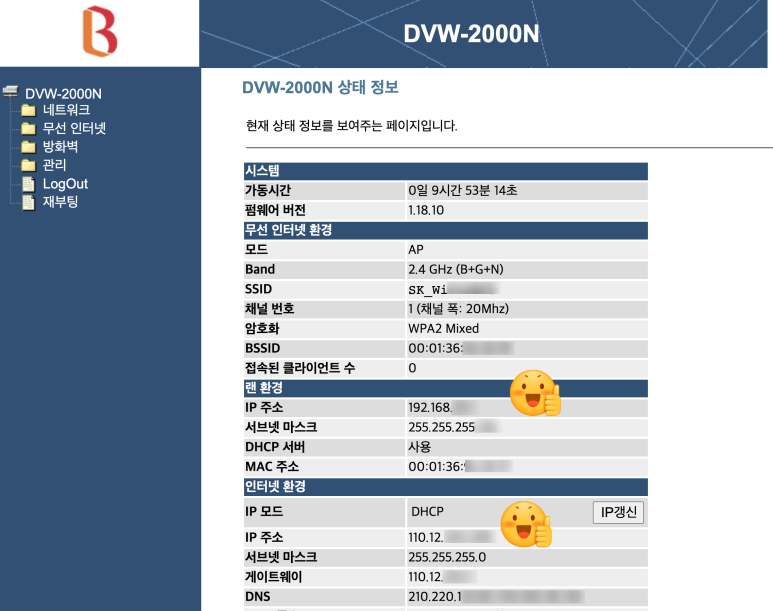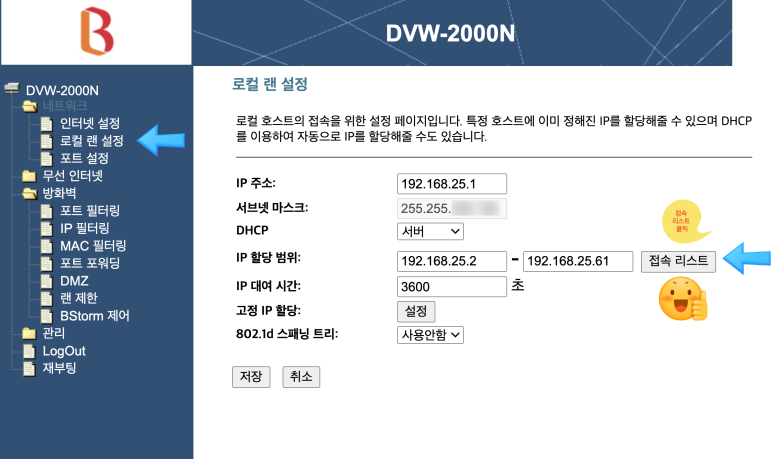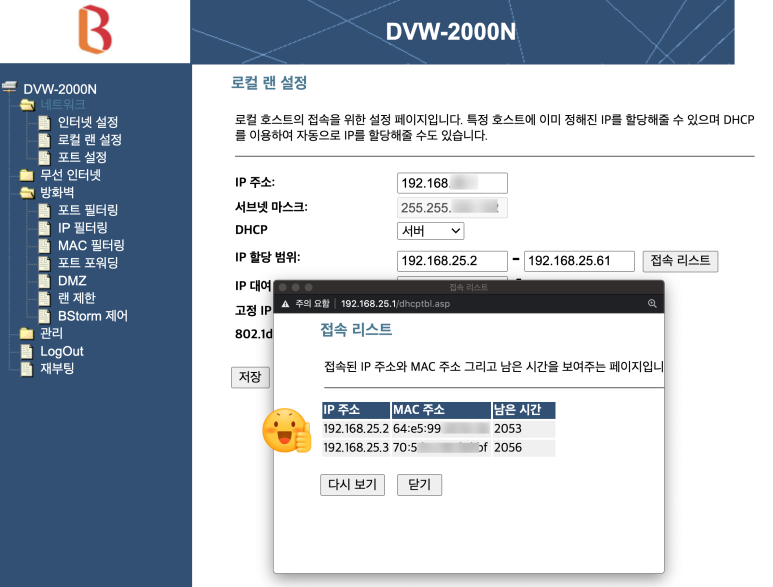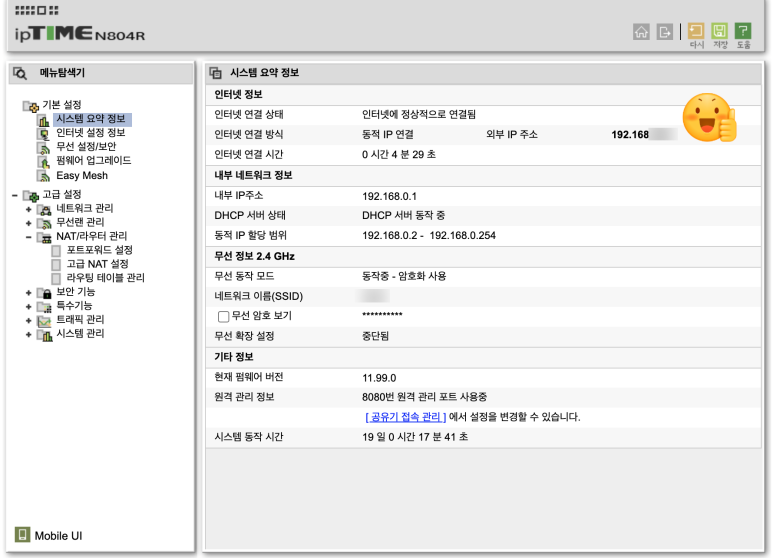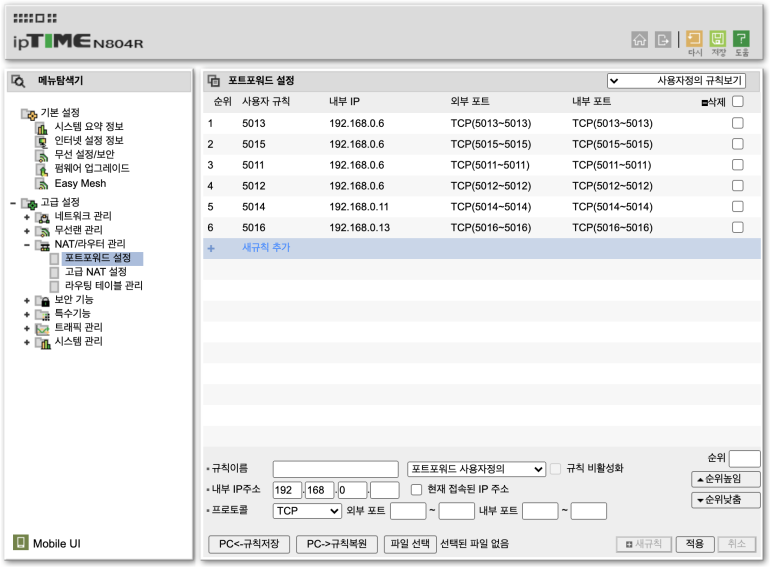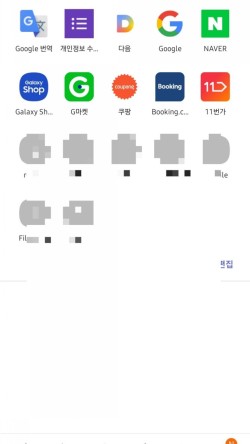Ubuntu 사용을 위한 Docker Build 시 한국시간 사용을 위해 설정했던 방법
기본이미지에 없는 time zone data를 설치해 줘야합니다.
RUN apt-get install tzdata
예전에는 아래 처럼 심볼릭 링크를 통해서 내부 설정이 가능했던 것 같은데 18.04버전에서는 안되었습니다.
tzdata 설치하니까 링크가 작동되는 것 같습니다.
RUN ln -sf /usr/share/zoneinfo/Asia/Seoul /etc/localtime
RUN echo "TZ='Asia/Seoul'; export TZ" >> ~/.profile
그래서 결론적으로 소프트링크와 tzdata 설치를 모두 진행하였습니다.
RUN ln -sf /usr/share/zoneinfo/Asia/Seoul /etc/localtime
RUN apt-get install tzdata
요렇게 해결하였습니다.
아래는 실제 도커피일의 일부 입니다.
FROM ubuntu:18.04
# FROM openjdk:7
# MAINTAINER the yellow lion king <theyellowlionking@gmail.com>
# ### set env
ENV LANG C.UTF-8
ENV LC_ALL C.UTF-8
ENV PYTHONIOENCODING UTF-8
RUN echo $PYTHONIOENCODING
ARG projectpath="/var/www/prjsvc"
ENV PRJHOME $projectpath
RUN ln -sf /usr/share/zoneinfo/Asia/Seoul /etc/localtime
# RUN echo "TZ='Asia/Seoul'; export TZ" >> ~/.profile
# # Set Arguments
# ARG TARGET_SVR=$1
# RUN echo $TARGET_SVR
# ### Creat user when necessary
# # RUN user add -aG sudo flaskdamin
# # RUN su - flaskdamin
# ### Create Project DIR
RUN mkdir -p $projectpath
WORKDIR $projectpath
##### Install software
RUN apt-get clean
RUN apt-get update
RUN apt-get install tzdata
### 한국 시간설정용 데이터
'SW개발' 카테고리의 다른 글
| 우분투 18.04 base docker build 시 time zone 설정 (2) | 2021.06.28 |
|---|---|
| 비주얼 스튜디오 코드 팁 : Visual Studio Code Tips (0) | 2021.06.27 |
| 맥북에서 덮개를 닫아도 대기모드에 들어가지 않게하는 방법 (0) | 2021.06.26 |
| [총정리] Python Sorting 방법-list, dict, class 정렬 방법 (0) | 2021.06.19 |
| Docker, Ubuntu, Nginx, uWsig, Flask 도커빌드시 Troubleshooting (0) | 2021.06.08 |